GTQ 전문 강사의 ‘동영상 강의’와 ‘맞춤형 학습법’으로 내게 필요한 툴만 실속있게 공부하자!

<포토샵&일러스트레이터 CC 2023 무작정 따라하기>는 한 권으로 포토샵과 일러스트레이터를 실속있게 배울 수 있도록 구성하였다. 포토샵과 일러스트레이터 기능을 이해하고 직접 따라하면서 배울 수 있도록 핵심 기능과 실무 예제를 연계하여 설명하였고, GTQ 전문 강사가 직접 알려주는 ‘동영상으로 배우는 포토샵&일러스트레이터’ 코너를 통해 예제 작성 과정 및 디자인 업무 작업 과정의 흐름을 이해하고 혼자서도 쉽게 학습할 수 있도록 구성하였다. 또한 광대한 기능 속에서 사용자별로 자신에게 맞는 툴만 배울 수 있도록 ‘맞춤형 학습법’을 제시하고, 시험대비와 중요도, 신기능 등을 제공하며, 학습 시 궁금한 점은 ‘왜?Why?’를 통해 해결할 수 있도록 안내하고 있다.
목차
[포토샵 편] ---------------------
PART 1. 원포인트 레슨! 포토샵 미리 보기
01 | NEW 포토샵 CC 2023 신기능
02 | [자동 기능] 효율적인 작업을 위한 자동 및 수동 작업 선택하기
03 | [선택] 쉽고 빠른 작업을 위한 자동 선택 활용하기
04 | [크기 조절] 원하는 크기로 자유롭게 이미지 조절하기
05 | [합성 및 보정] 재촬영 없이 간편하게 사진 합성, 보정하기
06 | [레이어] 합성 작업에 효과적인 레이어 이해하기
07 | [배경 합성] 자동으로 이미지 배경 연출하기
08 | [색] 보정할 때 꼭 알아야 할 명도, 채도, 색상 이해하기
09 | [이미지 품질] 화면 출력용, 인쇄용 작업과 이미지 품질 조정하기
10 | [문자] 문자 입력과 폰트 사용하기
11 | [디자인 소스] 저작권에 상관없는 디자인 소스 사용과 파일 저장하기
PART 2. 포토샵 CC 2023 처음 시작하기
01 | 포토샵 CC 2023 실행하기
02 | 포토샵 작업 화면 살펴보기
03 | 클릭으로 실행하는 도구 알아보기
04 | 옵션 설정은 여기에! 패널 알아보기
05 | [작업 환경] 작업 화면 밝기 조절하기
06 | [New 메뉴] 새 문서 만들기
07 | [Open 메뉴] 파일 열기
08 | [Save 메뉴] PC 또는 클라우드 공간에 파일 저장하기
PART 3. 포토샵 작업을 위한 세팅 & 편의 기능
01 | [돋보기, 손 도구] 작업 화면 확대, 축소, 이동하기
02 | [눈금자, 가이드, 스냅] 눈금자와 가이드 사용하기
03 | [Image Size] 이미지 크기 조절하기
04 | [Canvas Size] 캔버스 크기 조절하기
05 | [History•Actions 패널] 작업 과정 기록과 반복 작업 해결하기
06 | [Automate 메뉴] 작업 시간 단축하기
07 | [PDF Presentation] 여러 장의 이미지를 하나의 PDF 파일로 정리하기
PART 4. 이미지 편집을 위한 다양한 선택과 변형 기능
01 | [이동&복제 도구] 선택 영역 이동 및 복제하기
02 | [올가미 도구] 다양한 형태의 이미지 선택하기
03 | [선택 도구 옵션바] 선택 기능 살펴보기
04 | [빠른 선택 도구] 이미지 간편하게 선택하기
05 | [마술봉 도구] 한 번에 비슷한 영역 선택하기
06 | [오브젝트 선택 도구] 이미지 배경을 흑백으로 변경하기
07 | [Object Finder 기능] 자동으로 이미지 영역 선택하기
08 | [Modify 메뉴] 선택 영역 변형하기
09 | [Color Range 기능] 비슷한 색 범위를 선택 영역으로 지정하기
10 | [Focus Area 기능] 초점에 따라 선택 영역 지정하기
11 | [자르기 도구] 원하는 비율로 드래그하여 자르기
12 | [Straighten 기능] 비뚤어진 사진 바르게 자르기
PART 5. 원하는 형태로 이미지 변형하기
01 | [Transform 기능] 이미지를 자유자재로 변형하기
02 | [Distort 기능] 이미지에 그림자 효과 적용하기
03 | [Perspective 기능] 원근감 표현하기
04 | [Warp 기능] 변형선으로 이미지를 마음대로 변형하기
05 | [Free Transform 기능] 자유롭게 이미지 변형하기
06 | [Puppet Warp 기능] 원하는 형태로 자연스럽게 이미지 변형하기
07 | [Perspective Warp 기능] 기울어진 이미지 바르게 조절하기
08 | [Neural Filters 기능] 인물과 풍경 자연스럽게 보정하기
09 | [Photomerge 기능] 여러 장의 사진을 한 장의 파노라마 사진으로 만들기
<동영상으로 배우는 포토샵 2023> 이미지 변형을 이용한 디자인 명함 제작하기
PART 6. 이미지에 색상 & 패턴 사용하기
01 | [Color 기능] 전경색과 배경색 지정하기
02 | [Fill 기능] 선택 영역을 색, 이미지, 패턴으로 채우기
03 | [Content-Aware Fill 명령] 불필요한 대상 한 번에 지우기
04 | [그레이디언트 도구] 그러데이션 배경 만들기
05 | [Define Pattern 기능] 패턴 등록하고 적용하기
PART 7. 컬러 스타일을 위한 이미지 색상 보정하기
01 | [Auto Color 기능] 색상 자동 보정하기
02 | [Brightness/Contrast 기능] 어두운 사진 밝게 보정하기
03 | [Levels 기능] 특정 톤의 명도와 대비 조절하기
04 | [Curves 기능] 명도와 대비를 조절하여 사진에 강약주기
05 | [Vibrance 기능] 채도를 조절하여 생동감 있는 사진 만들기
06 | [Hue/Saturation 기능] 색상과 채도를 마음대로 보정하기
07 | [Color Balance 기능] 색상 균형 조절하기
08 | [Black & White 기능] 흑백 이미지로 전환하기
09 | [Replace Color 기능] 특정 색상 대체하기
10 | [채도와 노출 설정] 채도와 노출 상태 조절하기
11 | [Skin Smoothing 기능] 피부 보정과 아트 스타일 사진 만들기
<동영상으로 배우는 포토샵 2023> 채도와 색상을 이용한 음원 레이블 만들기
PART 8. 레이어를 이용하여 이미지 합성하기
01 | [레이어] 레이어 알아보기
02 | [Layers 패널] 레이어로 이미지 배치하기
03 | [New Group from Layers 기능] 그룹 레이어로 이미지 구성하기
04 | [Image Assets 기능] 레이어를 파일로 저장하기
05 | [Layers 패널의 블렌딩 모드] 겹친 레이어 합성하기
06 | [Layer Style 대화상자] 그러데이션과 패턴 레이어 스타일 적용하기
07 | [레이어 마스크] 레이어 마스크로 이미지 합성하기
08 | [클리핑 마스크] 자동으로 각각의 오브젝트 레이어 마스크 만들기
09 | [클리핑 마스크] 문자에 패턴 이미지 합성하기
10 | [Sky Replacement 기능] 원하는 형태의 구름 이미지로 합성하기
11 | [보정 레이어] 이미지 원본 손상 없이 보정하기
12 | [스마트 오브젝트 레이어] 이미지 원본 손상 없이 크기 조절하기
<동영상으로 배우는 포토샵 2023> 레이어 합성 기능으로 포스터 제작하기
PART 9. 색상 정보와 마스크를 위한 채널 사용하기
01 | [Color Mode] 색상 모드 알아보기
02 | [Channels 패널] 채널 알아보기
03 | [알파 채널] 채널 만들어 선택 영역 저장하기
04 | [컬러 채널] 복잡한 영역 누끼 따기
05 | [채널 마스크] 채널 마스크 알아보기
06 | [Select and Mask 기능] 마스크로 특정 이미지 추출하기
07 | [Select and Mask 기능] 가느다란 털 선택하고 합성하기
08 | [Liquify 기능] 얼굴을 자동 인식하여 성형하기
<동영상으로 배우는 포토샵 2023> 채널 기능을 이용한 상품 패키지 디자인
PART 10. 드로잉 도구를 이용하여 그림 그리기
01 | [브러시, 연필 도구] 브러시 도구와 연필 도구 알아보기
02 | [브러시 도구] 인물 일러스트 그리기
03 | [지우개 도구] 원하는 부분만 드래그하는 대로 지우기
04 | [스템프 도구] 이미지 복제하기
05 | [힐링 도구] 피부 잡티 제거하기
06 | [패스 도구] 패스를 그리는 도구 알아보기
07 | [펜 도구] 곡선과 직선의 선택 영역 지정하기
08 | [Save Path 기능] 로고를 패스선으로 따기
09 | [셰이프 도구] 선과 도형을 그리는 도구 알아보기
10 | [사용자 셰이프 도구] 실루엣 이미지 만들기
11 | [셰이프 그룹과 연산] 밤하늘 이미지 연출하기
PART 11. 문자 입력과 필터 사용하기
01 | [문자 도구] 문자 도구 종류 알아보기
02 | [Character 패널] 입력을 위한 패널과 옵션바 사용하기
03 | [Paragraph 패널] 단락 다루기
04 | 문자 편집 문자 입력과 수정하기
05 | [문자 속성] 문자 입력하고 속성 변경하기
06 | [어도비 글꼴] 포토샵에서 제공하는 글꼴 사용하기
07 | [패스 문자] 형태를 따라 흐르는 패스 문자 입력하기
08 | [Warp Text 기능] 문자 변형하기
09 | [Character Styles 패널] 문자 스타일 한 번에 적용하기
10 | [필터] 필터 종류와 사용 방법 알아보기
11 | [Filter Gallery] 한 개의 이미지에 여러 개의 필터 적용하기
<동영상으로 배우는 포토샵 2023> 문자를 이용한 쿠폰 제작하기
[일러스트레이터 편]
PART 1. 원포인트 레슨! 일러스트레이터 미리 보기
01 | [New] 일러스트레이터 CC 2023 새로운 기능
02 | [드로잉 방식] 손그림과 디지털 일러스트
03 | [비트맵과 벡터] 베지어 곡선의 이해와 일러스트 변환
04 | [포토샵 연동] 포토샵과 일러스트레이터, 연동 및 호환
05 | [이미지 링크] 이미지 불러오기, Embed와 Link의 차이점
06 | [해상도 & Create Outlines] 인쇄 시 주의해야 할 해상도와 글꼴 변환
07 | [파일 형식] 이미지 파일 형식 알아보기, 비트맵과 벡터
PART 2. 일러스트레이터 CC 2023 처음 시작하기
01 | [작업 화면] 일러스트레이터 작업 화면 살펴보기
02 | [Tools 패널] 클릭으로 실행하는 도구 알아보기
03 | [패널 옵션 설정은 여기에! 주요 패널 알아보기
04 | [New 명령] 새 문서 만들기
05 | [Artboard 패널, 옵션바] 여러 개의 아트보드 지정하기
06 | [Open, Place 명령] 파일 열고 이미지 불러오기
07 | [Save 명령] 파일 저장하기
08 | [Export 명령] 파일 내보내기
09 | [선택 도구] 원하는 대로 오브젝트 선택하기
10 | [Same 명령] 동일한 속성의 텍스트 한 번에 선택하기
PART 3. 드로잉의 기본, 일러스트 그림 그리기
01 | [펜 도구와 패스] 패스 이해하기
02 | [펜 도구] 원하는 대로 그리기
03 | [Stroke 패널] 선 두께, 모양 조절하기
04 | [사각형, 원형, 다각형 도구] 도형 도구로 간편하게 일러스트 완성하기
05 | [연필 도구] 손그림 느낌의 라인 일러스트 그리기
06 | [Brushes 패널] 다양한 느낌의 브러시 익히기
07 | [브러시 도구] 자유로운 일러스트 그리기
08 | [물방울 브러시 도구] 배경 일러스트 그리기
09 | [분산 브러시 일러스트 꾸미기
<동영상으로 배우는 일러스트레이터 2023> 도형 도구로 캐릭터 일러스트 에코백 제작하기
PART 4. 채색을 위한 다채로운 색상과 그러데이션
01 | [면과 선, Color Picker] 채색 도구 살펴보기
02 | [Color 패널] 색상 모드 조절하기
03 | [Swatches 패널, 채색 도구] 클릭 한번에 색과 패턴 지정하기
04 | [Pattern Options 패널] 복잡한 패턴도 쉽게 편집하기
05 | [Color Guide 패널] 빠르고 간편하게 배색하기
06 | [Recolor Artwork 기능] 원하는 색상 테마를 바로 적용하기
07 | [Gradient 패널] 입체적인 색, 그러데이션 적용하기
08 | [Freeform Gradient 기능] 점과 선으로 그러데이션 적용하기
09 | [메시 도구 자연스러운 그러데이션 적용하기
PART 5. 손쉬운 일러스트 작업을 위한 기능 알아보기
01 | [Ruler • Guide 명령] 작업 화면 설정 기능 알아보기
02 | [Object 명령] 그룹 설정하고 편집 모드에서 수정하기
03 | [Layers 패널] 오브젝트 관리를 위한 레이어 알아보기
04 | [Arrange 명령] 오브젝트 배열 바꾸기
05 | [Align 패널] 오브젝트 정렬하기
06 | [Transform 명령] 오브젝트 변형하기
07 | [회전 도구] 회전, 복제, 이동 기능으로 캐릭터 만들기
08 | [크기 조절 도구] 수치대로 크기 조절하기
09 | [기울이기 도구] 오브젝트 기울이기
PART 6. 문자를 입력하여 일러스트 디자인하기
01 | [문자 도구 문자 입력하기
02 | [영역 문자 도구] 오브젝트 형태대로 문자 입력하기
03 | [패스 문자 도구] 패스를 따라 흐르는 문자 입력하기
04 | [터치 문자 도구] 자유자재로 문자 편집하기
05 | [Create Outlines 기능] 문자를 오브젝트로 변환해 편집하기
06 | [Character 패널] 문자 스타일 설정하기
07 | [문자 정렬] 향상된 문자 기능 사용하기
08 | [가변 글꼴] 문자를 더해 아이콘 완성하기
09 | [Warp Options 대화상자]문자 변형하기
<동영상으로 배우는 일러스트레이터 2023> 블렌드 기능으로 타이포그래피 폰케이스 제작하기
PART 7. 일러스트 재구성과 블렌드 적용하기
01 | [Pathfinder 패널] 오브젝트 더하고 나누기
02 | [도형 구성 도구] 클릭, 드래그만으로 오브젝트 재구성하기
03 | [Blend 기능] 오브젝트 중간 단계 만들기
04 | [Transparency 패널] 색을 혼합하거나 일부분만 나타내기
05 | [마스크] 필요한 부분만 나타내기
PART 8. 심볼과 그래픽 효과 만들기
01 | [Image Trace 기능] 사진을 일러스트로 바꾸기
02 | [Symbols 패널, 심볼 도구] 심볼 적용하기
03 | [왜곡 도구] 다양하게 오브젝트 왜곡하기
04 | [퍼펫 뒤틀기 도구] 캐릭터 내맘대로 움직이기
05 | [그래프 도구] 인포그래픽을 위한 그래프 디자인하기
저자&기여자
ㆍ지은이 문수민
- 소개
- 일러스트레이터, 제주대학교 융합디자인과 전임교수 홍익대학교 대학원 시각디자인 전공, 한·중 미술디자인예술교류전, 한국 시각정보디자인협회 회원 전시회, 한국 커뮤니케이션디자인협회 회원 전시회 저서 『일러스트레이터 무작정 따라하기』 길벗, 『좋아 보이는 것들의 비밀 ILLUSTRATION』 길벗
ㆍ지은이 앤미디어
- 소개
- 그래픽 및 미디어, 디자인 단행본, 미술 DIY 편집 디자인 IT 교육 교재, 차별화된 전문 단행본 기획서 기획 & 디자인 한국표준협회 멀티미디어 교재, 농림축산식품부 정보화 컴퓨터 교육 교재 이러닝 컴퓨터 멀티미디어 콘텐츠 제작, ㈜대한교과서(현 미래엔) 중·고등학교 멀티미디어 교과서 제작 저서 『인디자인 CC 2023 무작정 따라하기』 길벗, 『챗GPT & AI 활용법』 성안당 외 다수
ㆍ지은이 민지영
- 소개
- 민디자인연구소 대표, 건국대학교 시각영상디자인학과 겸임교수 홍익대학교 시각디자인학과 석사, 박사 졸업, 경희대학교, 경기대학교, 서울여자대학교 출강, 한국미술협회 디자인분과 이사 서울시청, 경기도청, 인천시청 미술작품 심의위원, 한국시각정보디자인협회 영상디자인분과 부회장, 디자인 진흥원 굿(GD)디자인 심사위원, 한국생산성본부 GTQI 출제위원 저서 『포토샵 무작정 따라하기』 길벗, 『컬러의 안목』 성안북스 외 다수
저작권 안내
인공지능(AI) 기술 또는 시스템을 훈련하기 위해 자료의 전체 내용은 물론 일부도 사용하는 것을 금지합니다.
All materials are protected by copyright law and may not be edited or reproduced in other media without permission.
It is prohibited to use all or part of the materials, including for training artificial intelligence (AI) technologies or systems, without authorization.
연관 프로그램
무료로 사용할 수 있는 정보를 안내해 드리니, 지원이 필요하면 해당 프로그렘 제작사로 문의해 주세요.

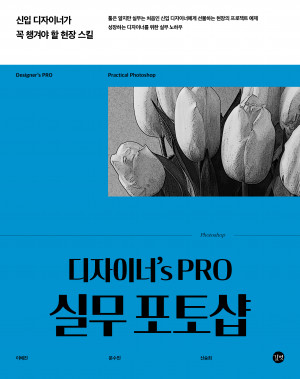

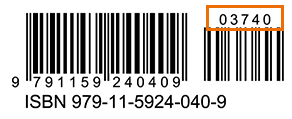

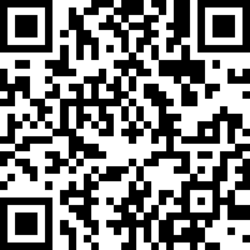
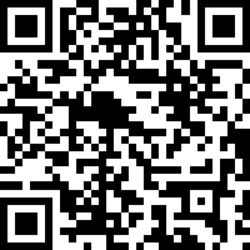
독자의견 남기기