- 정 가
- 23,000원
- 출 간
- 2022-03-05
- 지 은 이
- 이현석,앤미디어,전은재,배진희
- I S B N
- 9791165218539
- 분 량
- 608쪽
- 난 이 도
- 관계없음
- 부 록
- 실습에 필요한 예제파일&완성파일
더욱 편리해진 프리미어 프로&애프터 이펙트 CC 2022
가장 쉽고 빠르게 배우는 실무 그래픽 입문서!
CC 2022 버전 출시에 맞춰 새롭게 선보이는 『프리미어 프로&애프터 이펙트 CC 2022 무작정 따라하기』는 영상 편집과 모션 그래픽에 꼭 필요한 핵심 기능과 실무 따라하기 예제를 연계하여 누구나 쉽고 빠르게 프리미어 프로와 애프터 이펙트를 단 한 권으로 배워 활용할 수 있게 도와준다.
체계적이고 효율적인 학습을 위해 「우선순위 TOP 20」, 「핵심 키워드」, 「신기능&중요」,「학습 계획」 코너를 제공하며, 학습 시 궁금한 점은 「왜 그럴까?」, 「길벗 독자지원센터」를 통해 바로 해결할 수 있다. 또한 작업할 디자인을 미리 볼 수 있으며, 결과 영상을 QR코드를 이용해 확인할 수 있다. CC 이후 새롭게 추가된 신기능만 빠르게 학습할 수 있는 신기능 별책부록도 함께 제공한다.
* 1권 [프리미어 프로 편] + 2권 [애프터 이펙트 편] + 별책부록 [신기능 모음]
[프리미어 프로 편]
머리말
이 책의 구성
베타테스터의 말
길벗출판사 홈페이지 소개
작업 디자인 미리보기
학습 계획
우선순위 TOP 20
신기능 표시와 중요 표시
프리미어 프로&애프터이펙트 설치하기
프리미어 프로&애프터이펙트 Q&A
PART 01 프리미어 프로 CC 2022 시작하기
01 | 프리미어 프로 CC 2022 새로운 기능
02 | 프리미어 프로를 학습하기 전에 미리 알아두기
1 어떤 작업 방법을 선택할까? - 빠른 편집과 정교한 편집
2 원하는 포맷의 시퀀스로 변경할 수 있을까? - 시퀀스 설정
3 카메라 두 대로 찍은 영상의 싱크 맞추기 - Synchronize
4 흔들린 영상을 안정화하기 - Warp Stabilizer
5 무거운 고해상도 영상을 저사양 컴퓨터에서 편집하기 - Proxy
6 원본 소스 파일 찾아 새로운 경로 지정하기
7 프로젝트 백업하기 - Project Manager
8 오디오 볼륨 레벨 조절하기 - 다양한 오디오 편집
9 가속도를 조절하는 방법 익히기 - Time Remapping
10 프리미어 프로에서 내레이션을 녹음하기 - Voice-over Record
03 | 프리미어 프로는 어떻게 생겼을까?
1 프리미어 프로 시작 화면 살펴보기
2 프리미어 프로 작업 화면 살펴보기 – Workspaces
04 | 프리미어 프로 시작하기 → Start · New Project
1 프로젝트 파일 만들기 - New Project
2 프로젝트 파일 불러오기 - Open Project
05 | 프리미어 프로 시작 전 환경 설정하기 → Preferences
1 캐시 저장 경로 설정하기 - Media Cache
2 RAM 환경 설정하기 - Memory
3 내게 맞는 작업 환경 설정하기
06 | 상황별 시퀀스 만들기 → New Sequence
1 영상 맞춤 시퀀스 만들기
2 New Sequence 대화상자 살펴보기
3 자동으로 시퀀스 크기 변경하기 - Auto Reframe Sequence
07 | 컷 편집하기 → Clip
1 자르기와 붙이기
2 클립 삭제하기
3 클립 복사하고 붙여넣기
4 클립 복제하기
5 클립 길이 줄이기와 늘리기
08 | 편집 도구 알아보기 → 도구 · Tools 패널
1 편집 도구 살펴보기 - Tools 패널
2 선택 도구 익히기
3 트랙 선택 도구 익히기
4 속도 조절 도구 익히기
5 자르기 도구 익히기
6 펜 도구 익히기
7 문자 도구 익히기
PART 02 편집 다듬기
01 | 영상 속도 조절하기 → 속도 조절
1 속도 조절 도구로 클립 속도 제어하기
2 Speed&Duration으로 클립 속도 제어하기
02 | 클립/그룹 속성 활용하기 → Clip 메뉴
1 클립 링크 해제하기 - Unlink
2 여러 클립을 하나의 그룹으로 만들기 - Group
3 여러 클립을 하나의 시퀀스로 중첩하기 - Nest
4 클립 이름 변경하기 - Rename
5 클립 레이블 색상 변경하기 - Label
03 | 타임라인/트랙 활용하기 → Timeline 패널
1 Timeline 패널 살펴보기
2 타임라인의 작업 영역 확대 및 축소하기
3 트랙 확대 및 축소하기
4 트랙 추가 및 삭제하기
5 트랙 잠그기와 숨기기
6 타임코드 변경 및 활용하기
7 Snap 활용하기
8 타임라인 마커 활용하기
9 클립 마커 활용하기
10 Work Area Bar 지정하기
11 타임라인 재생 속도 조절하기
12 반복 재생하기
13 Reveal 탐색 기능으로 소스 위치 확인하기
04 | 모니터 활용하기 → Monitor 패널
1 Program Monitor 패널 살펴보기
2 모니터 출력 크기 설정하기 - Select Zoom Level
3 모니터 재생 해상도 설정하기 - Select Playback Resolution
4 비디오의 한 장면을 이미지로 출력하기 - Export Frame
5 안전 작업 영역 설정하기 - Safe Margins
6 눈금자와 안내선 활용하기 - Rulers & Guides
7 불필요한 장면 들어내기 - Lift
8 불필요한 장면 추출하기 - Extract
9 Reference Monitor 패널 활용하기
10 Source Monitor 패널 활용하기
11 Monitor 패널 추가 알아보기
05 | 다양한 미디어 파일로 출력하기 → 출력
1 유튜브 영상 출력하기
2 무압축 고화질 영상 출력하기
3 미디어 인코더로 여러 개 영상 한 번에 변환하기
PART 03 자막 텍스트 만들기
01 | 기본 그래픽 사용하여 자막 만들기 → Essential Graphics 패널
1 Essential Graphics 패널 이해하기
2 그림자 있는 자막 디자인하기
3 반응형 배경 자막 디자인하기
4 그레이디언트 색상 자막 디자인하기
5 자막 스타일 저장하고 모든 자막 한꺼번에 스타일 바꾸기
02 | 레거시 타이틀로 자막 스타일 만들기 → Legacy Title
1 레거시 타이틀 이해하기
2 도형을 이용한 타이틀 디자인하기
3 스크롤 자막 만들기
03 | Caption 기능으로 자막 만들기 → Text 패널
1 Text 패널 살펴보기
2 음성 인식으로 자동 자막 만들기
3 SRT 파일 출력하기
PART 04 색상 보정하기
01 | 기본 효과로 색상 보정하기 → Adjustment Layer · Color Effects
1 Adjustment Layer 이해하기
2 Black & White로 흑백 영상 만들기
3 Change to Color로 하나의 색상만 변경하기
02 | Lumetri Color 활용하여 이미지 보정하기 → Lumetri Color 패널
1 Lumetri Color 살펴보기
2 기본적인 색감 보정하기
3 필름 카메라 느낌의 색감 보정하기
4 자연의 색을 살리는 색감 보정하기
PART 05 이펙트 적용하기
01 | 모션 효과 적용하기 → Motion
1 움직이는 동영상 만들기 - Position
2 크기가 변하는 동영상 만들기 - Scale
3 회전하는 동영상 만들기 - Rotation
4 투명해지는 동영상 만들기 – Opacity
02 | 블렌드 모드 활용하기 → Blend Mode
1 주요 블렌드 모드 알아보기
03 | 영상 특수 효과 적용하기 → Effects
1 크로마키 영상 합성하기 - Ultra Key
2 피부 보정하기 - Gaussian Blur
3 따라다니는 모자이크 만들기 - Mosaic
4 화면 속에 다른 화면 넣기 - Corner Pin
04 | 자막 특수 효과 적용하기 → Text Effects
1 흐렸다가 선명해지는 타이틀 효과 만들기 - Fast Blur
2 노래방 자막 효과 만들기 - Crop
3 말 자막에 고정되어 따라다니는 자막 만들기
4 자막 길이 따라 반응하는 이미지 자막 배경 만들기
PART 06 애프터 이펙트 연동과 VR 영상 편집하기
01 | 애프터 이펙트 연동하기 → After Effects
1 부드러운 움직임 만들기 - Motion Blur
2 로토 브러시로 배경 지우기 - Roto Brush
02 | VR 영상 편집하기 → VR 편집
1 VR 편집 환경 설정하기
2 VR 효과 적용하기
3 VR 영상 출력하기
찾아보기
[애프터 이펙트 편]
이 책의 구성
작업 디자인 미리보기
학습 계획
우선순위 TOP 20
신기능 표시와 중요 표시
PART 01 애프터 이펙트 CC 2022 시작하기
01 | 애프터 이펙트 CC 2022 새로운 기능
1 멀티 프레임 렌더링으로 미리 보기 및 렌더링 속도 향상
2 데이터 시각화를 위한 컴포지션 프로파일러
3 10비트 HEVC 재생 개선
02 | 애프터 이펙트를 학습하기 전에 미리 알아두기
1 모션 그래픽과 영상 제작의 필요성 알기
2 실무 영상의 제작 과정을 이해하기
3 모션 그래픽에서 애프터 이펙트의 역할 확인하기
4 실사 영상 제작에서 애프터 이펙트의 작업 파악하기
5 영상에 대한 감각 키우기
6 완성도 있는 시간 절약의 핵심! 서드파티 플러그인 알아보기
7 다양한 디자인 템플릿 및 서드파티 플러그인 구하기
8 애프터 이펙트와 함께 공부하면 도움이 되는 프로그램 알아보기
9 다양한 저작권 무료 글꼴 사용하기
10 다양한 저작권 무료 이미지 & 영상 소스 사용하기
11 수많은 영상, 그래픽 소스 파일 관리하기
03 | 애프터 이펙트는 어떻게 생겼을까? → 작업 화면 • 패널
1 애프터 이펙트의 작업 화면과 패널 살펴보기
2 메뉴 살펴보기 중요
3 Tools 패널의 도구 살펴보기
4 작업 환경 설정하기
5 주요 패널 살펴보기
04 | 애프터 이펙트 시작하기 → 프로젝트 • 컴포지션
1 프로젝트와 컴포지션 알아보기
2 컴포지션 만들기
3 작업 중 컴포지션 수정하기
05 | 파일 불러오고 관리하기 → Project 패널
1 Project 패널 알아보기
2 Project 패널에서 파일 불러오기
3 다양한 방법으로 포토샵(PSD) 파일 불러오기
4 포토샵(PSD) 파일 불러오기
5 시퀀스 영상 파일 알아보기
6 시퀀스 영상 파일 불러오기
06 | 작업 환경 이해하기 → Composition 패널
1 Composition 패널 살펴보기
2 Composition 패널이 안 보일 때 표시하기
07 | 실질적인 작업 공간 이해하기 → Timeline 패널
1 Timeline 패널 살펴보기
2 타임라인의 항목 확장, 축소하기
3 각 항목의 추가, 이동, 숨기기
4 타임라인 확대, 축소하기
5 레이어 이동하기
6 레이어 나누기 및 삭제하기
7 작업 영역 지정하고 램 프리뷰 진행하기
8 타임코드를 활용하여 시간 이동하기
PART 02 모션 디자인하기
01 | 키프레임 애니메이션 알아보기 → 키프레임 • Transform 속성
1 키프레임 애니메이션 이해하기 중요
2 Transform 속성의 구성 요소 알아보기
3 위치(Position) 이동하기
4 크기(Scale) 조절하기
5 회전(Rotation)하기
6 불투명도(Opacity) 적용하기
7 레이어에서 불필요한 속성 숨기기
8 다양한 속성을 적용한 애니메이션 만들기
02 | 기본 애니메이션 만들기 → 패스 • 퍼핏 핀 도구 • 익스프레션 • 모션 블러
1 Auto-Orient로 경로에 따른 시선 조절하기
2 회전 기능이 추가된 퍼핏 핀 도구 이용하기
3 익스프레션(Expression)으로 움직임 만들기
4 Parent 기능을 적용해 레이어에 움직임 만들기
5 움직임에 따른 모션 블러 적용하기
03 | 속도 변화에 따른 움직임 제어하기 → Easy Ease in, Easy Ease Out • Graph Editor
1 Easy Ease in, Easy Ease Out 기능으로 속도 조절하기
2 Easy Ease와 In/Out으로 속도 변화 만들기
3 Temporal/Spatial Interpolation 이해하기
4 Spatial Interpolation으로 동선에 변화 만들기
5 그래프 에디터 알아보기
6 그래프 에디터로 자연스럽게 움직임 연결하기
7 공처럼 튕기는 애니메이션 만들기
PART 03 고급 이펙트 활용하기
01 | 마스크 알아보기 → Path • Mask
1 패스와 마스크 이해하기
2 패스 도구를 이용해서 마스크 만들기
3 마스크 속성 살펴보기
4 마스크 애니메이션 만들기
5 마스크 페더로 부드러운 부분 마스크 적용하기
6 Create %00;s From Paths로 선 애니메이션 만들기
7 Content-Aware Fill로 특정 물체 지우기
8 로토 브러시로 영상 분리하기
02 | 매트와 블렌딩 모드 알아보기 → 알파(반전) 매트 • 루마(반전) 매트 • 블렌딩 모드
1 알파 매트, 루마 매트, 블렌딩 모드 알아보기
2 알파 매트와 알파 반전 매트 적용하기
3 루마 매트와 루마 반전 매트 적용하기
03 | 기본 이펙트 알아보기 → Effect • Effects&Presets
1 CC Rainfall/CC Snowfall 이펙트로 비/눈 효과 만들기
2 Gaussian Blur 이펙트로 흐림 효과 만들기 중요
3 Camera Lens Blur 이펙트로 원근감 만들기
4 Change to Color 이펙트로 색상 변경하기
5 Magnify 이펙트로 강조하는 효과 만들기
6 Warp Stabilizer 이펙트로 화면 흔들림 보정하기
7 4-Color Gradient 이펙트로 그러데이션 배경 만들기
8 Keylight(1.2) 이펙트로 그린스크린 작업하기
9 Add Grain 이펙트로 빈티지 효과 만들기
10 CC Sphere 이펙트로 입체적인 형태 만들기
11 Cartoon 이펙트로 만화 효과 만들기
12 CC Glass Wipe 이펙트로 장면 전환하기
PART 04 텍스트 레이어와 셰이프 레이어 알아보기
01 | 텍스트 레이어 알아보기 → Character • Paragraph • Source Text • Path
1 텍스트 레이어 만들기
2 Source Text로 애니메이션 만들기
3 패스를 따라 움직이는 텍스트 애니메이션 만들기
4 Animate 속성 살펴보기
5 Selector 속성 살펴보기
6 Animate와 Range 속성으로 애니메이션 만들기
02 | 셰이프 레이어 알아보기 → 면 • Wiggle Paths
1 셰이프 레이어 만들기
2 Wiggle Paths 지그재그 라인 만들기
PART 05 3D 공간 다루기
01 | 3D 공간 알아보기 → 3DㆍSelect View Layout • Camera Setting • Light
1 3D 레이어 만들기
2 3D 레이어 레이아웃 배열하기
3 3D 카메라 애니메이션 만들기
4 Camera Settings 설정하기
5 3D 카메라에서 카메라 심도 표현하기
6 조명으로 입체감 나타내기
7 사진으로 입체감 나타내기
8 Geometry Options로 2D 셰이프 레이어를 3D로 만들기
9 3D Camera Tracker로 합성하기
PART 06 서드파티 플러그인과 렌더링 알아보기
01 | 서드파티 플러그인 이해하기 → Saber • Motion Bro
1 서드파티 플러그인 알아보기
2 Saber 이펙트 설치하기
3 Saber 이펙트로 네온사인 글씨 만들기
4 Motion Bro Free Preset 이펙트 설치하기
5 Motion Bro Free Preset 이펙트로 화면 전환 효과 적용하기
02 | 렌더링으로 작업 마무리하기 → Render Queue • Media Encoder
1 영상을 이미지로 저장하기
2 영상 파일로 저장하기
3 시퀀스로 영상 파일 저장하기
4 어도비 미디어 인코더로 저용량 고화질 영상 만들기
5 어도비 미디어 인코더로 무압축 고화질 영상 만들기
찾아보기
추천도서
이미지 닫기


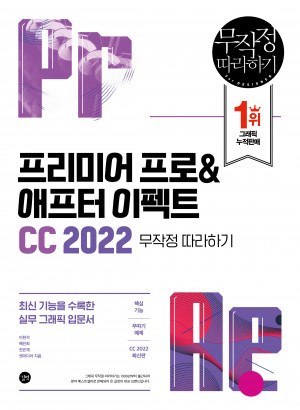
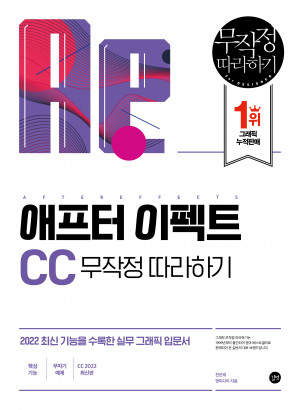
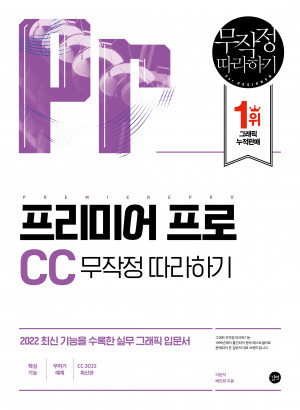
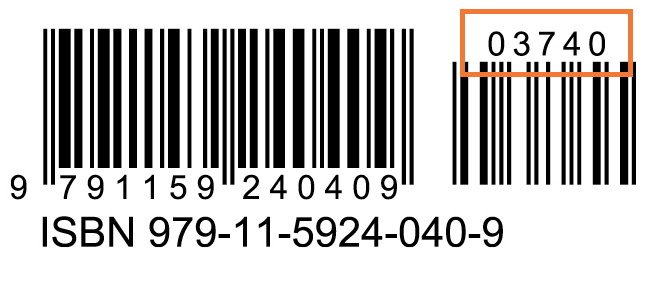
독자의견 남기기